●ボイスレコーダー
これまでの「サウンドレコーダー」が、10になって「ボイスレコーダー」に代わりました。パソコンでの録音が制限され、インターネット動画再生やCDディスク再生の音が録音できなくなり、マイク端子からの入力のみ録音できるようにしたので、名前が変わったのです。マイクからの音源には、基本的に著作権は無いからです。
アクセサリではなく、メニューの「ほ」にあります。
●超シンプルなアプリ
初めて起動すると、真ん中に録音ボタンしか無い、シンプル構造のアプリです。
マイクボタンを押して、録音開始すると、停止と一時停止のボタンが出て、入力があると真ん中の円がレベルに合わせて動きます。入力が無いと小さいまま止まります。
録音を止めると、録音一覧と、三角の再生ボタン・左下には再録音開始ボタンが出てきます。
右下には、若干の編集ボタンが並びます。左から、共有・トリミング・削除・編集ボタンです。右端の…は設定ですが、大した設定はできません。「ファイルの場所を開く」で、自動保存されたファイルの保存フォルダが開きます。保存場所はドキュメンツのサウンドレコーディングです。ボイスレコーダを起動すると、一覧が出て、選択して再生ボタンを押せば、プレーヤーとして再生してくれます。
●ファイル形式は、m4a
これまでのサウンドレコーダーは、基本wav形式でしたが、ボイスレコーダーはm4aというmp3進化系の、スマホiphone標準の最新形式です。
ここでは、音楽ファイルとしての属性が表示されますが、サイズも表示しました。
ファイルをWクリックで開くと、GrooveMusicという10の新しいアプリで再生されます。
●マイク端子に、カセットデッキを繋いで録音してみた
「古いカセットテープを、CDに焼直したい」という友人の要望があったので、廃棄寸前のカセットデッキを繋いでみました。パソコンには、マイク入力端子しかないので、デッキの出力をピンに変換するケーブルを用意し、デッキの出力をPCの外部マイク入力の端子に繋ぎます。ケーブルの一方は、デッキの出力に合わせますが、ピンをマイク端子に繋ぐ場合、「抵抗入り」のケーブルを用意します。
デッキの出力は、標準100mVで、マイクの出力は2mVくらいです。デスクトップパソコンの場合は、マイク入力端子(ピンク)の他に、ライン入力端子(水色)がある場合があります。その場合は、ここにピンを繋ぎます。緑はスピーカー出力なので間違えないように。パソコンにマイク入力しかない場合は、「抵抗入り」というケーブルを購入してください。抵抗入りならば、100mVの出力を、マイク端子に入れることができます。
●テスト録音
数十秒録音して、再生してみます。実は、マイク録音中は、ハウリング防止のため音が出ません。
輪が大きく動けば、音声入力が録音されています。停止して、再生して、確認します。
テスト録音は、削除します。
音が大きすぎて歪んだり、小さすぎて聞こえなかったりする場合は、録音の音量を調整します。
通常は、自動調整で大丈夫なはずです。
●録音の調整
調整は、ボイスレコーダーではなく、パソコンの画面右下のスピーカーアイコンを右クリックしたメニューの録音で調整します。無い場合は、コントロールパネルのハードウェアとサウンドのサウンドを開きます。
録音プロパティの、レベルを開きます。
音が大きすぎて歪む場合は、マイク音量を下げ、マイクブーストを減らします。ただし、後で内蔵マイクを使う場合は、元に戻せるように、最初の設定を覚えておき、録音を終えたら戻してください。
可能なら、詳細で音質をなるべく良くします。サンプル周波数が大きいほど良い音で録音できます。
●録音データの確認
カセットテープは、A面B面があり、合計がテープの容量です。60分テープなら、片面30分で、途中で止めない限り、連続したデータになります。曲ごとに分割したい場合は、手動で録音を切り替えないといけません。始まりや終わりの位置をトリミングすることはできますが、編集にはほかのソフトを使う方が良いです。音楽CDには、最大80分(理論値で、実際には70分以下)まで入ります。空白を入れて、曲を分割していますが、基本連続したデータです。カセットテープをCDにする場合は、合計の時間だけ気にすれば良いです。
●CDに書き込む
CDRに、音楽CDの形式で書き込むには、windows10にも残っているWindowsMediaPlayerで可能です。DVDを作成する機能はWindowsにはありませんが、音楽CDを作成する機能は残りました。
今までは、音楽CDを作るにはwavファイルが必要でしたが、m4aのまま書き込めます。
しかし、70分を超える場合は、私のPCではエラーになりました。無料の書き込みソフトExpressBumを使うと80分まで作れました。ここでは、WindowsMediaPlayerで音楽CDに書き込む方法を紹介します。
書き込みのリストに、作成した録音データを加え、CDRを入れて「書き込みの開始」をクリックするだけです。ファイル名が日本語の場合文字化けするようですが、どうせ曲ごとに分けていないので、そのまま書き込みました。片面だけならスムーズに書き込めたので、ファイル名の文字化けは影響ありません。また、設定を見ると形式はオーディオCDとなっており、普通のCDプレーヤーで再生できます。録音データの形式m4aは、スマホのプレーヤーでも再生できるので、CDにしなくても使えますが、古いカセットテープを古いCDプレーヤーで再生する、という目的はwindows10のパソコンだけで出来ました。






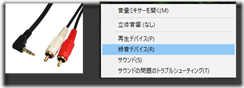


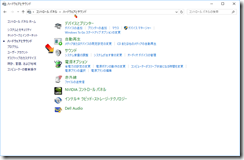

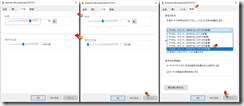
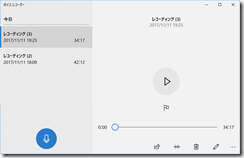

0 件のコメント:
コメントを投稿