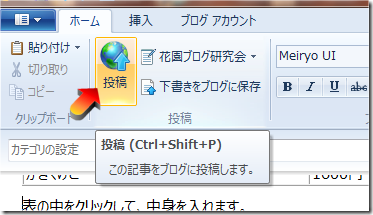とにかく、見てください。
2014年2月20日木曜日
2014年2月4日火曜日
挿入メニュー
●文字の入力
文字の入力なんて出来る、と思われますが、「改行の仕方」が、読みやすさの基本です。
改行は、このようにエンターでする場合と
このように、SHIFT+エンターで改行するものの2種類あります。前者を、段落改行、後者を折り返し改行と言います。
ソースを見ると、前者は<p>と</p>で文章が区切られ、後者は<br>というタグで仕切られます。
内容によって使い分けましょう。
また、全角と半角を意識してください。特に、数字はフォントが異なるので、混ぜると見苦しくなります。
●画像の挿入
ホームのメニューから、画像・コンピューターから挿入を選びます。
ファイルを選択し、挿入を実行した直後は、サイズが小になっています。画像をクリックし、「画像ツール」の小のボタンをクリックしサイズを選びます。
デジカメの写真をそのまま挿入しても良いのですが、あらかじめサイズを決めておくといいです。その場合は、元のサイズを選びます。
画像を選択すると、緑の画像ツールタブがでても、これをクリックしないとメニューは出ません。
規定のサイズで、大・中・小を、自分の設定に変更できます。デジカメ写真を多く使う人は、大をブログの大きさで決めておくと良いでしょう。
ここでは、中を600・480に決めました。これは、最大値で、どちらかが越えるとそちらが基準になります。縦横比は変わりません。
下は、デジカメの画像をそのまま挿入し、設定した中にしました。
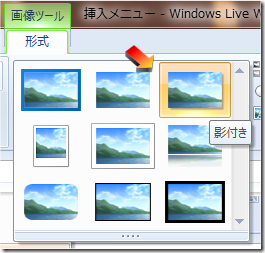 画像のスタイルが選べます。同じく、挿入した画像をクリックして選択し、メニューから選びます。
画像のスタイルが選べます。同じく、挿入した画像をクリックして選択し、メニューから選びます。
ここでは、影付きを選びました。
さらに、この画像を左に置き、その右に文字を回り込ませる設定をします。
右端の、配置と余白を使います。
配置は、行内・中央・右・左・文字の中が選べます。
画像の横に文字を置くときに、読みやすくするために余白を決めます。
この余白は、写真の余白ではありません。
右を20にしたので、このように画像との間が、空きます。
改行をいくつか作ってから、画像をドラッグさせる方が簡単です。
最後に入れた画像の横には、改行もないので、
クリックして文字を入れることができません。
●動画の挿入
動画は、今のところブラウザ単独で再生できません。Playerを呼び出して、この設定で再生可能になります。また、flash動画が廃止されたので、動画は、youtubeなどの動画サイトを埋め込んで挿入されます。従って、LiveWriterの挿入メニューの「動画」は、基本的に使用しません。あらかじめ、動画サイトにアップし、これをiflameというコマンドで埋め込みます。このコマンドは、writerで編集できるものではなく、ソースを開いて貼り付けます。
1.動画サイトで埋め込みタグを取得する
2.そのテキスト(文字)をコピーする
3.writerの下の「ソース」をクリックして、開き、何もない行に張り付ける
この、ソースの中のタグが終了した後 </p> の直後に、カーソルを入れてください。
そして、ctrl+Vで貼り付けます。貼り付けたら、編集タグをクリックして、編集ページに戻ります。編集のページでは、枠だけで動画は見えません。
●表の挿入
表として使うだけでなく、文字や画像を揃えて並べたい時に使います。揃えるためだけに使う場合は、罫線の太さを0にして、枠が見えないようにもできます。
行と列を入れて、表の罫線を表示するにチェックを入れて、とりあえず作ります。
| あいうえお | 1200円 |
| かきくけこ | 1600円 |
表の中をクリックして、中身を入れます。このように、罫線の上でカーソルをだし、ドラッグしてサイズを変更できます。
縦のサイズは、自動になっているので、中身の大きさで決まります。
後から、罫線を消したい場合は、ソースを直接編集します。<table>と、</table>の間が、表のタグです。
ここの、border="1"を消すか、1を0に書き直します。
表の中身には、画像も入れられます。
これらのテクニックをマスターして、見やすいブログを編集してください。
最後に、投稿ボタンを押して、投稿完了です。画像が多いと、アップに若干時間がかかります。
このチェックは外しておきます。ブログは後で見てください。